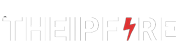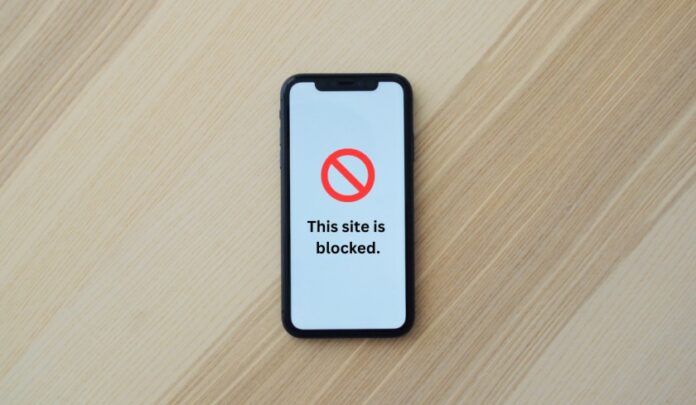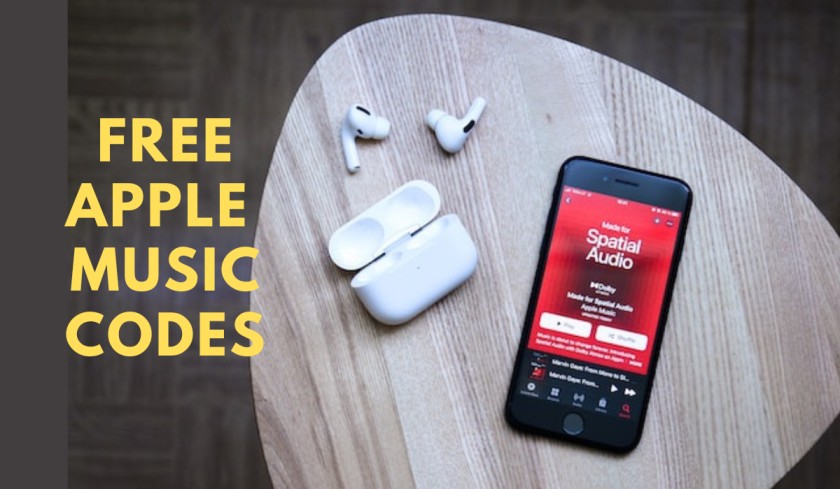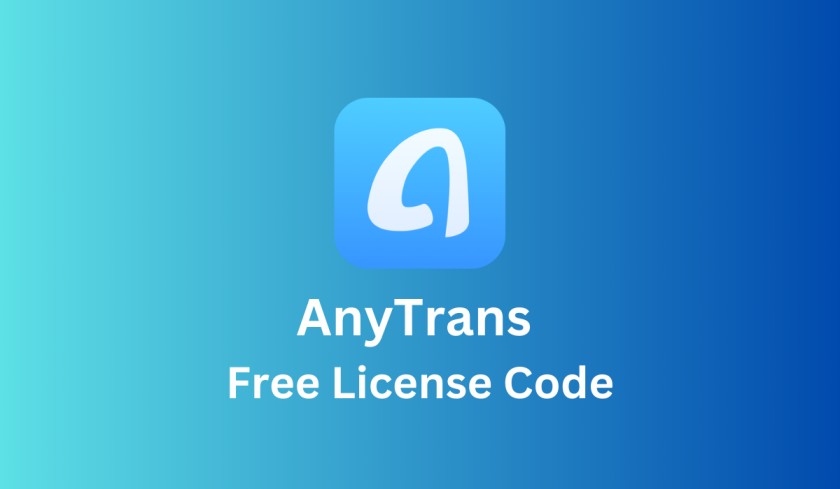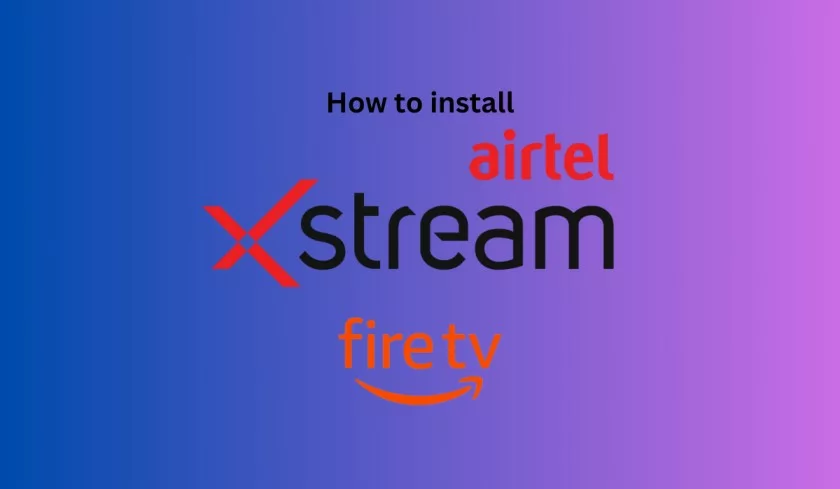This article is about how to block websites in Chrome on iPhone & iPad. In today’s digital age, it’s easy to get lost in the endless expanse of the internet. While the world wide web can be an incredible tool for research, communication, and entertainment, it can also be a major distraction.
In fact, studies have shown that excessive web browsing can have a negative impact on our productivity, mental health, and overall well-being. That’s why many people choose to block certain websites to help them stay focused and avoid wasting time.
If you’re an iPhone or iPad user, you may be wondering how to block websites in Chrome, one of the most popular web browsers. Fortunately, there are several methods you can use to block websites on your iOS device, and in this article, we’ll walk you through the process step by step.
Whether you’re trying to block social media, online shopping, or any other site that’s taking up too much of your time, we’ve got you covered.
Table of Contents
How to Block Websites in Chrome on iPhone & iPad?
Blocking websites is an important way to stay focused and productive in today’s digital age. With so many distractions available on the internet, it can be difficult to stay on task and get work done.
Here are two working methods that can help you to block certain websites in Google Chrome or any other browser on your iOS device.
Method 1: Using the BlockSite App
The BlockSite app is a powerful tool that helps users to stay focused and productive by blocking distracting websites.
- Open the App Store on your iOS device.
- Tap the search bar and type in “BlockSite.”
- Select the BlockSite app from the search results and tap “Get” to begin the download.
- Wait for the app to finish downloading and installing. Once it’s complete, open it.
- Tap the “+” button in the bottom right corner of the screen to add a new blocklist.
- Enter a name for the blocklist and tap “Create” to continue.
- Tap the new blocklist to open it.
- Tap the “+” button in the bottom right corner of the screen to add a new website to block.
- Enter the URL of the website you want to block and tap “Save” to add it to the blocklist.
- Repeat steps 8 and 9 for any other websites you want to block on this blocklist.
- Return to the main BlockSite screen and make sure the toggle switch next to the blocklist you just created is turned on (i.e., it’s green).
- Open the Chrome app on your iOS device and try to access one of the websites on your blocklist. You should see a message from BlockSite indicating that the website has been blocked.
Method 2: Using Screen Time Settings
The Screen Time feature is a built-in tool on iOS devices that allows users to monitor and control how much time they spend on their devices and which apps they use.
- Open the Settings app on your iPhone or iPad.
- Tap “Screen Time” to open the Screen Time menu.
- Tap “Content & Privacy Restrictions” to access the restrictions settings.
- If Content & Privacy Restrictions are not already turned on, tap “Turn on Content & Privacy Restrictions” and enter a passcode.
- Scroll down to the “Content Restrictions” section and tap “Web Content.“
- Tap “Limit Adult Websites” to restrict access to adult websites, or tap “Specific Websites Only” to create a list of allowed websites.
- If you chose “Specific Websites Only,” tap “Add Website” to add a website to the list.
- Enter the URL of the website you want to add and tap “Done.”
- Repeat steps 7 and 8 for any other websites you want to add to the list.
- If you want to block a website that is not on the list, tap “Never Allow” and enter the URL of the website you want to block.
- Return to the main Screen Time menu and make sure that “Content & Privacy Restrictions” is turned on.
- Open the Chrome app on your iOS device and try to access one of the websites on your blocklist. You should see a message indicating that the website has been blocked.
With Screen Time, you can set up restrictions that are customized to your needs and preferences, and you can control access to websites and apps based on specific criteria.
This can be a powerful tool to help you stay focused and productive, and it can be especially helpful if you’re trying to limit your use of certain websites or apps during specific times of the day.
So this is all you need to know regarding how to block websites in Chrome on iPhone & iPad. By using the above methods, you’ll be able to block any website, whether it is an adult website or social media, or any other website.
I hope you like this article, and if you have any queries regarding this, then feel free to ask us via the below comment section.
Recommended Read: